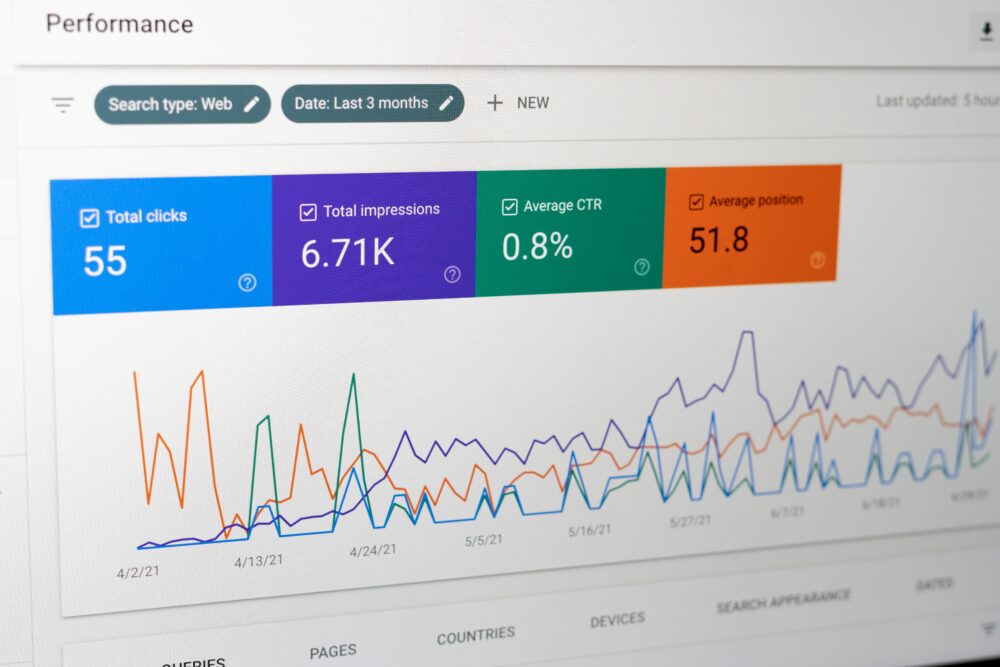インターネットでサイトを持っている、またはブログを書いているという方にはお馴染みのGoogleアナリティクス。サイトを収益につなげていようが、いまいがサイトを運営していくには欠かせないツールとなっています。
でも正直アナリティクスを登録したものの、どうやってみればいいのか、何を見ればいいのか、てか見てどうするのか。初心者の方はこういった疑問がありますよね。僕もそうです。
今回はサイトをWordPressで立ち上げて3ヶ月経った僕がそろそろアナリティクスについて勉強しなかきゃと思って勉強したまとめを記事にしていきたいと思います。
初心者以外の方は知っていることばかりでしょうが、同じ目線のブログやサイトを立ち上げてあまり立っていないという方のご参考になればと思います。
[outline]
Googleアナリティクスとは?
まずはどなたも説明しているかもしれませんが、Googleアナリティクスとは元々はGoogleとは別にサイトの分析ツールを有料で出していた会社をGoogleが買収し、無料で使えるようになったサイトの分析ツールです。
元々が有料だったため、機能が沢山あり無料では最強の一番高性能なツールとも言われています。
ものすごく簡単に言えばGoogleアナリティクスとは以下のことがわかるようになります。
- 訪問者がどうやって来たのか
- 自分のサイト内でどのような行動をしたのか
- どれくらいの時間滞在したのか
- どこでサイトを離れていったのか
今回は僕も初心者ということもあり、簡単にとりあえず見るべきところを話していきたいと思いますが、ここで注意点があります。
Googleアナリティクスのグラフや写真、数値とかって公開してOK?
そうこの問題が出てきます。ごちゃごちゃ言ってもしょうがないので簡潔に言います。
ダメ!絶対!規約違反!
だそうです。
調べたところ、自分のサイトの数値やアナリティクスの画面をそのまま写真で撮って公開するというのはGoogleの規約違反になり最悪の場合BANされるかもしれません。
え、でもみんな公開してない?
という方もいると思いますが、してますよね。。。僕は数値を公開してもいいのですが(少なすぎてあまりお役には立てない気もしますが)、まぁこの先どうなるかわかりませんし、規約は破らないほうがいいので僕は破らないでおきます。チキンですし。ただ、
あくまで数値を公開がNG
なので具体的な数字ではなく大まかな数字であればOKだそうです。なので今回はそれに乗っ取り色々説明していきたいと思います。
アナリティクスで見れること
まずは登録方法などは割愛して、アナリティクスの画面は大体こうなっています。
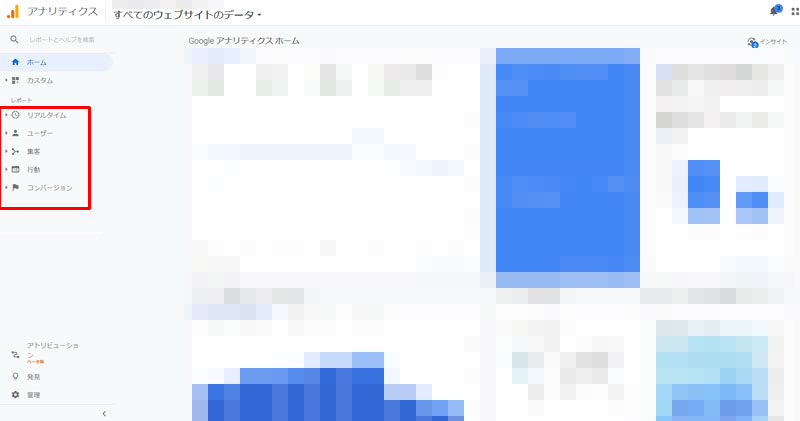
今回はアナリティクスの使い方という形でお話を進めるので、赤枠で囲った部分の説明をしていきます。拡大するとこうなります。
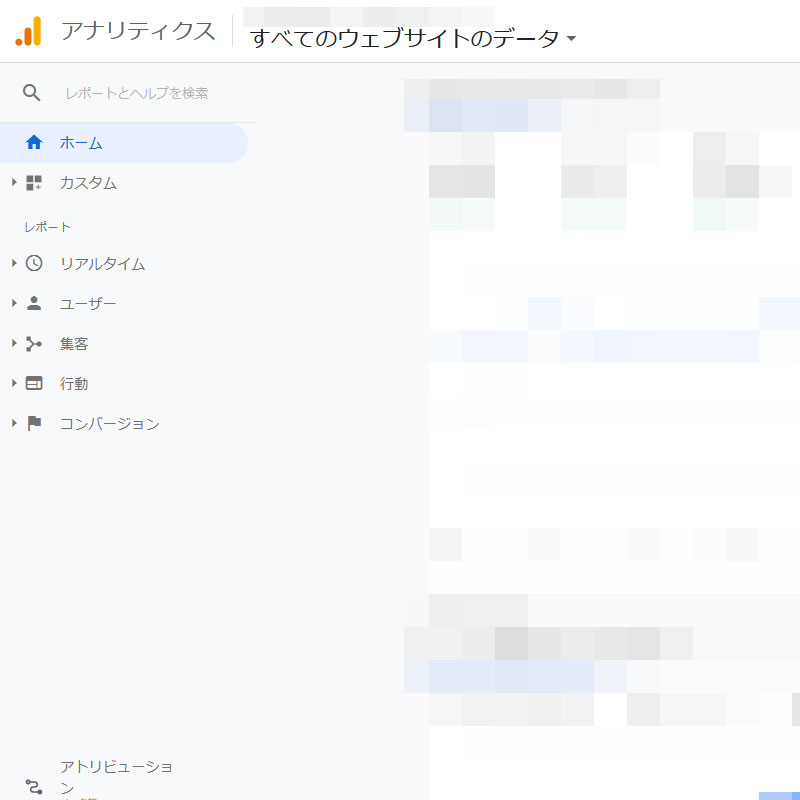
ここにあるメニューについてまずは説明をします。
- リアルタイム:今現在のアクセスについて知れる
- ユーザー:訪問者数の統計(人数・見られたページ・離脱や新規率)などが見れる
- 集客:訪問してきた人がどこから来たのか、キーワードは何かなどがわかる
- 行動:訪問してきた人が、サイト内でどのように行動したのかがわかる
という感じになっています。コンバージョンについてはまだそこまで勉強してません。それでは細かく説明します。
アナリティクスの見かた・使い方
リアルタイム
ここでは今現在のアクセスのサマリー(まとめ)が見れます。僕の場合ほぼぼほ0ですが、見られているページ、どこの地域から見ているか、PCとスマホどれで見ているかなどがわかります。
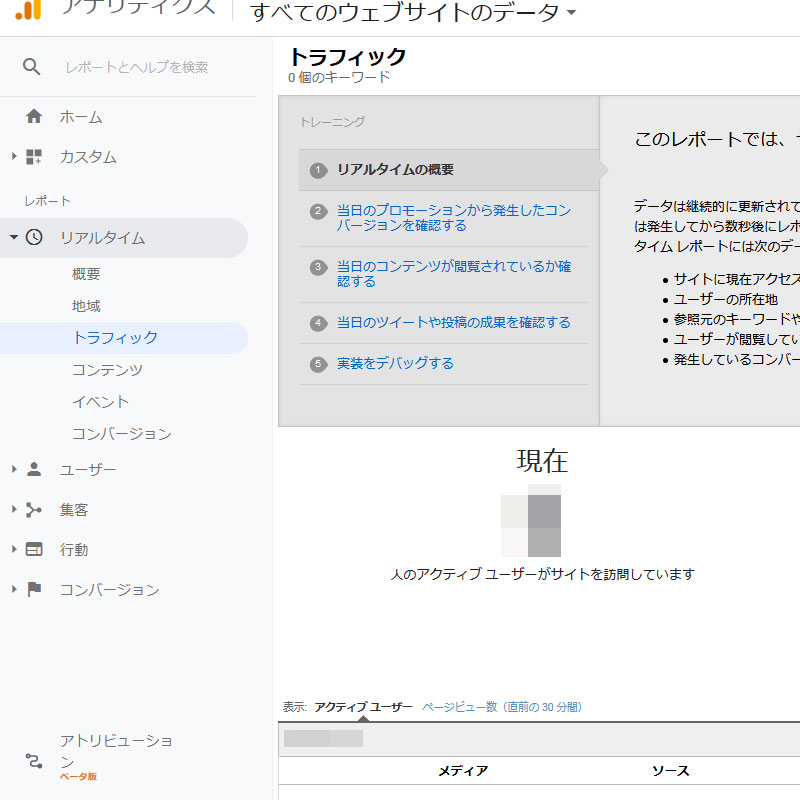
もう、隠す時間がもったいないくらい少ないですが、重要なのは「リアルタイム」のメニュー
「概要」を開くとこんな感じになります。
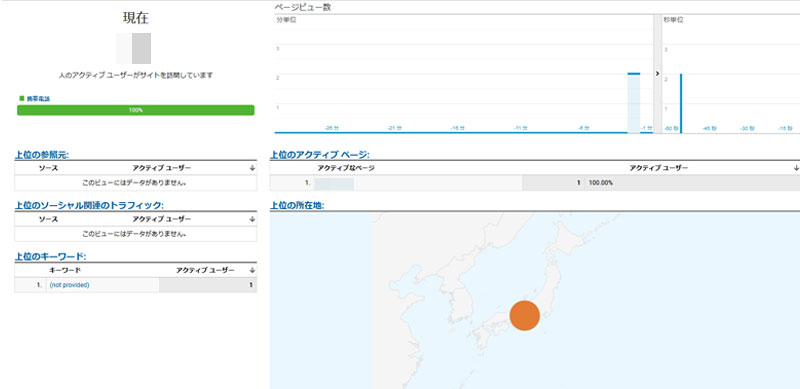
- 現在:現在何人がこのサイトにいるのかがわかります
- 緑の棒の部分:パソコンで見ているのかスマホで見ているのか割合でわかります
- 上位の参照元:別のサイト経由できた場合それが表示されま。
- 上位ソーシャル関連のトラフィック:SNSできた場合どのSNSで来たのかわかります
- 上位のキーワード:どのキーワードで来たのかわかります
- 上位のアクティブページ:今どのページを見ているのかわかります
- 上位の現在地:どの地域からみているのかわかります
大体「概要」だけ見ておけば初心者はOKですが、細かく知りたい場合は他のサブメニューも見ていきましょう。「トラフィック」をみるとどのように来たのががわかります。
大抵「オーガニック検索」と表示されると思いますが、これはGoogleやyahooなど検索サイトで来たことを意味します。
ユーザー
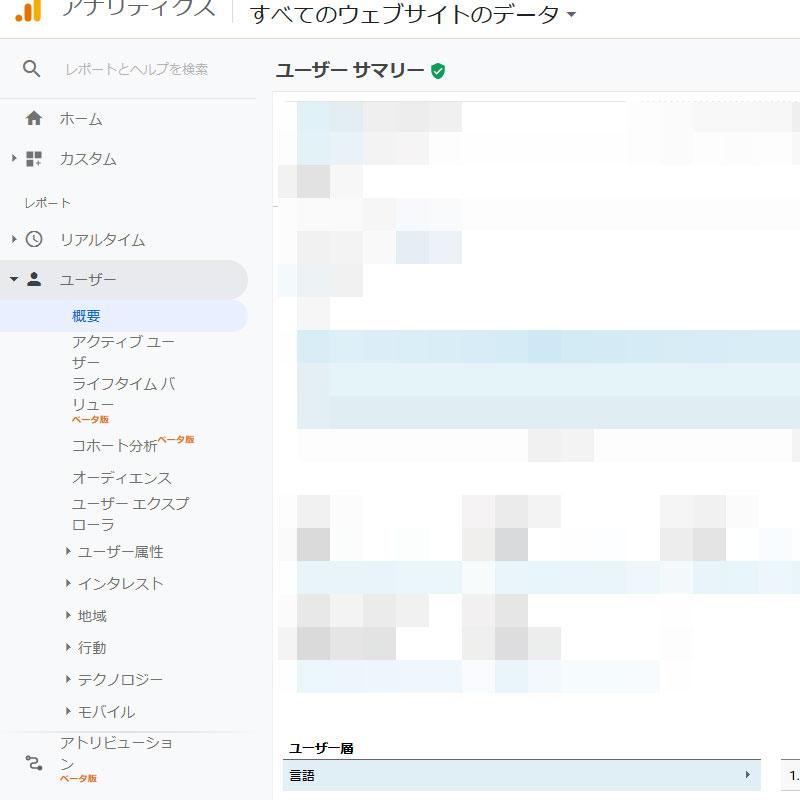
訪問者に対しての統計がわかるメニューです。「ユーザー」の「概要」を開くとこのような画面になります。
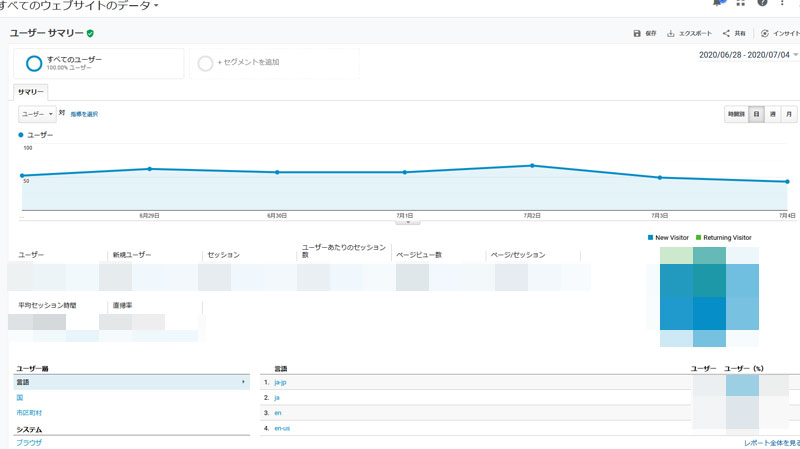
一番右上に日付がありますが、ここで期間の設定ができます。今は一週間担っていますが、一ヶ月など自分のみたい期間に設定できます。
ブログを初めて3ヶ月位で僕は大体一週間で350人くらいが訪問してくれています。これが少ないのか多いのか正直わかりませんが、その人達の統計が見れます。
- ユーザー:アクセスした来た人数
- 新規ユーザー:その中で初めてアクセスしてきた人数
- セッション:サイトの訪問率。1ユーザーが30分開けて何回来たかの平均
- ページビュー数:見られたページの数
- ページセッション:1ユーザーが30分開けて何ページ見たかの平均
- 平均セッション時間:1ユーザーの滞在時間の平均
- 直帰率:1ページだけ見て帰った人の率
ぱっと見てよくわからないのがセッションだと思います。僕もです。セッションは簡単言うと訪問率です。1ユーザーが何回サイトに訪問したか。
でも30分過ぎてまた来ると2というカウントになるので、延べといったところでしょうか。つまりセッションで1ユーザーが訪問してどれくらいいたのか、どこを回ったのかなど推測できます。
それをもっと見やすくしたのが、「ユーザー」の「ユーザーフロー」です。
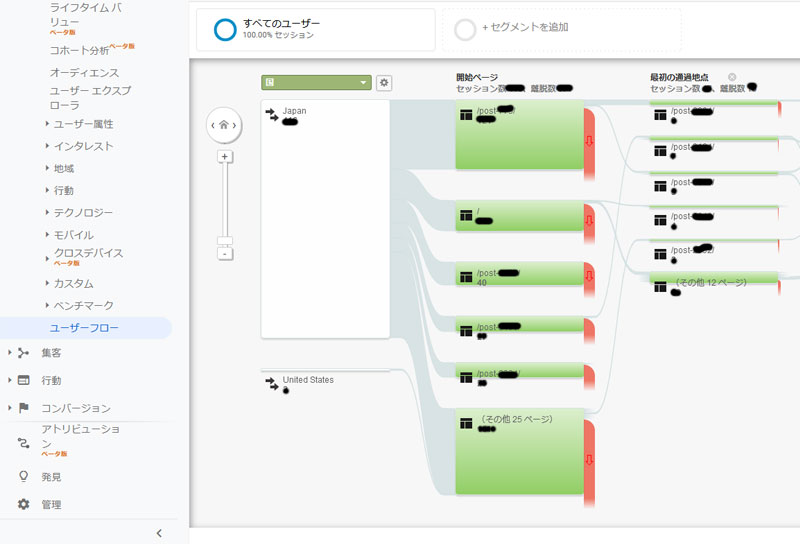
これでどのページ目当てで来て、どのページに行ったのかなどが目に見えてわかりやすいです。これからどのページからどのページに活かせやすいのかなど色々考えることができますね。
また「ユーザー」の「ユーザー属性」では年齢や性別がわかります。サイトがある程度しぼった人向けに書いている場合はちゃんと思惑通りになっているのかわかります。
集客
これは来てくれた人がどこから来たのかがわかります。「集客」メニューはこんな感じ
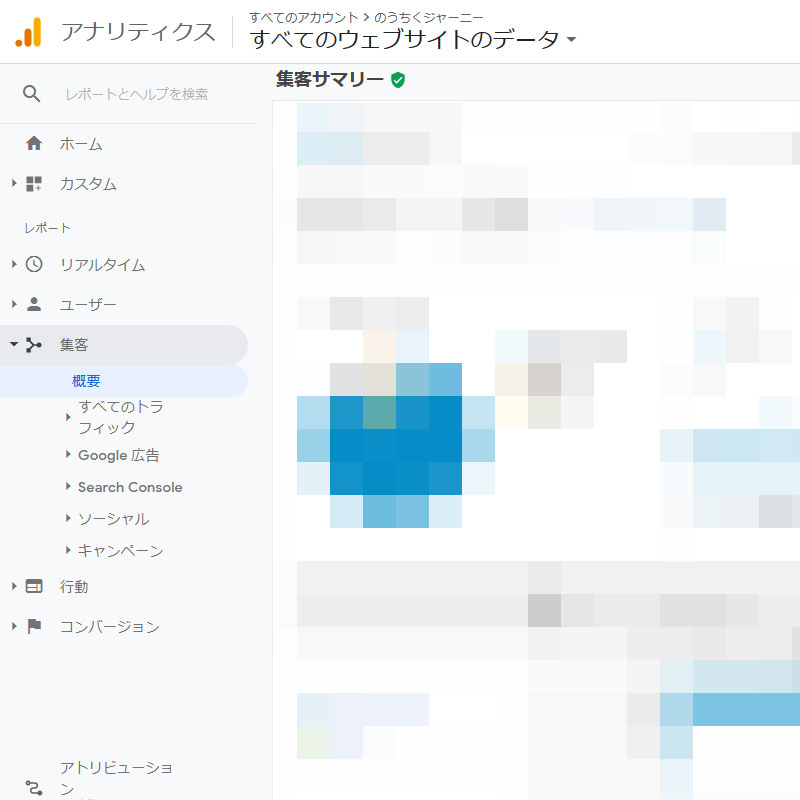
そして「概要」をみると
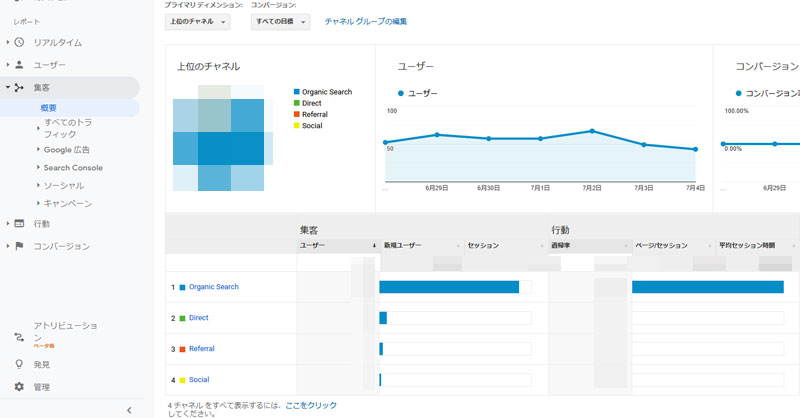
ここでどこどこから来た人が何%でというのがわかります。
- Organic search:Googleなどの検索できた人
- Direct:ブックマークやURLで直接来た人
- Social:SNS経由できた人
- Referral:別サイトからリンク経由で来た人
- Paid Search:リスティング広告経由できた人
- Other:それ以外のどこからか来た人
それらをより細かく見たい場合は「すべてのトラフィック」から各パートで細かく見れます。例えばオーガニックサーチはGoogleできているのかyahoo検索できているのかなど。
また最近切っても来れないSNSからの集客を細かく見たい場合は「ソーシャル」からみれます。
行動
ここが分析には一番大切なパートかもしれません。来た人がどういった行動をサイト内でしたのかがわかります。メニューはこうなっています。
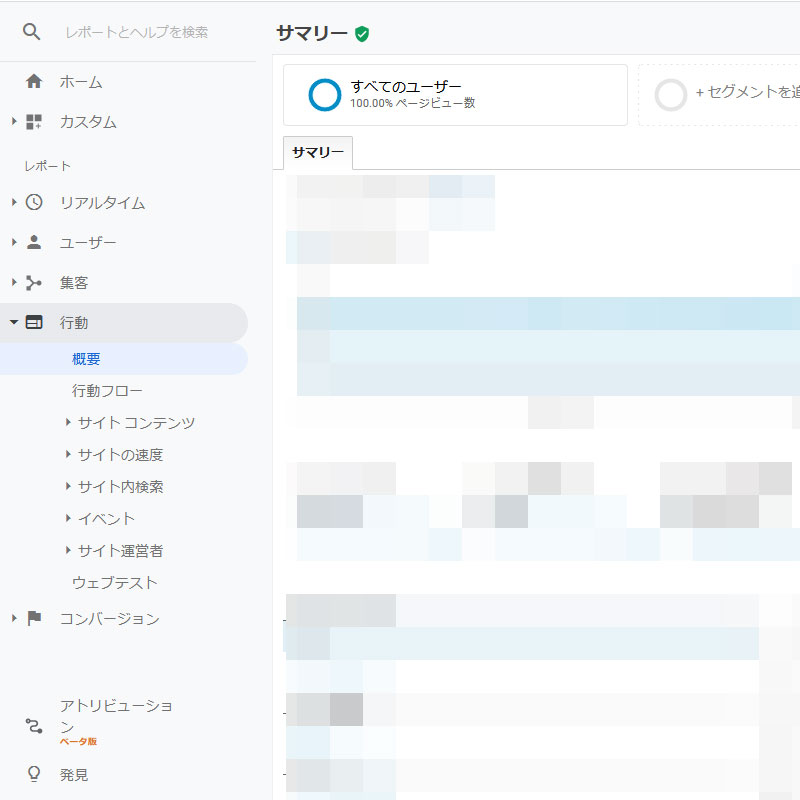
その中で「概要」をみるとこのような感じになっているはずです。アドセンスもやっているのでアドセンス用の言葉は割愛します。
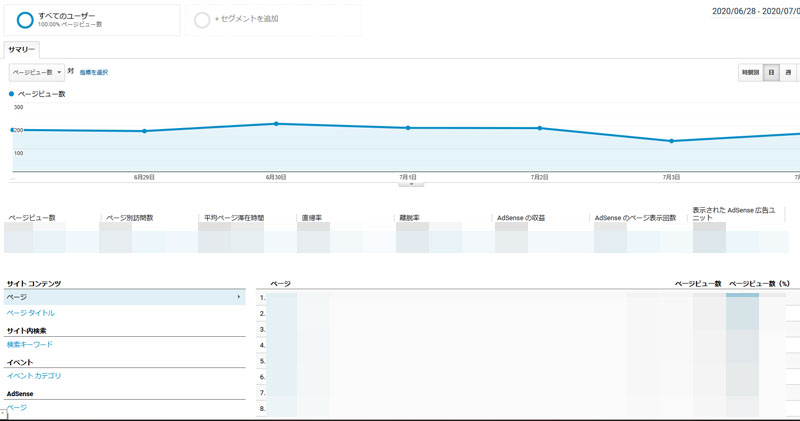
- ページビュー数:期間内に見られたページの合計数
- ページ別訪問者数:全ページの合計セッション数
- 平均ページ滞在時間:ページ滞在時間の平均
- 直帰率:1ページで離れた人の率
- 離脱率:全ページの平均のサイトから離脱した率
ここらへんは概要をみてもあまりピーンとこないと思いますので、「サイトコンテンツ」の「すべてのページ」からページ別に見ましょう。そうすると概要でよくわからなかったページ別訪問者数と離脱率の意味がわかります。
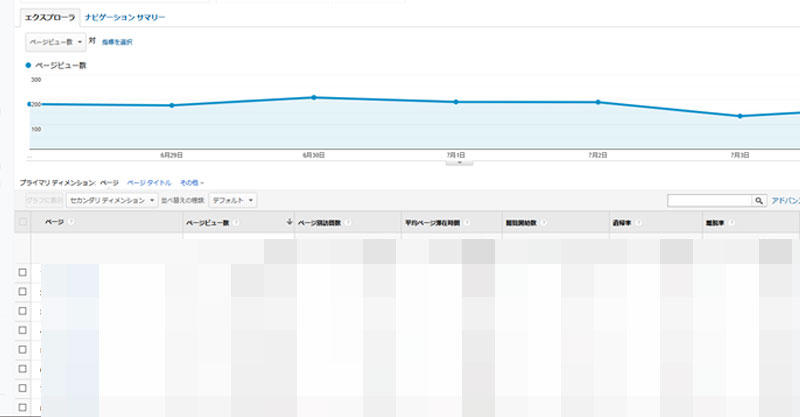
- ページ別訪問者数:1回以上見られた訪問数。
- 離脱率:そのページからサイトを離れた人の数
- 閲覧開始数:そのページから入ってきた人の数
ここから解ることとしなくてはいけないことは
直帰率の目安は40%らしいですが、初心者はあまり気にしなくていいかもしれません。離脱率が高いページは改善したほうが良いページ、そして閲覧開始数が多いページはサイトの入口になってくれているので、力を入れてより良くしたほうが良いページとなります。
まとめ
大体ブログを初めて3ヶ月で数値がついてきて勉強したことはここらへんになります。いろいろなページやYouTuberをみて簡単にまとめてみました。
初心者は大体これくらい知っておけばいいとのこと、後は最初1,2ヶ月位は普通の方でしたら伸びる伸び内の前にブログを書け!という話ですので、アナリティクスやアドセンス、サーチコンソールなどは登録だけして見ないほうがいいかもしれません。
モチベが下がります。少なくても僕は下がりました。
3ヶ月位でだんだん数値が伸びてき始めると思いますので、それくらいからよく見て改善や考察をしていくのがいいらしいです。
初心者なりにまとめたサーチコンソールの記事はこちらへ!これだけみとけサーチコンソール!