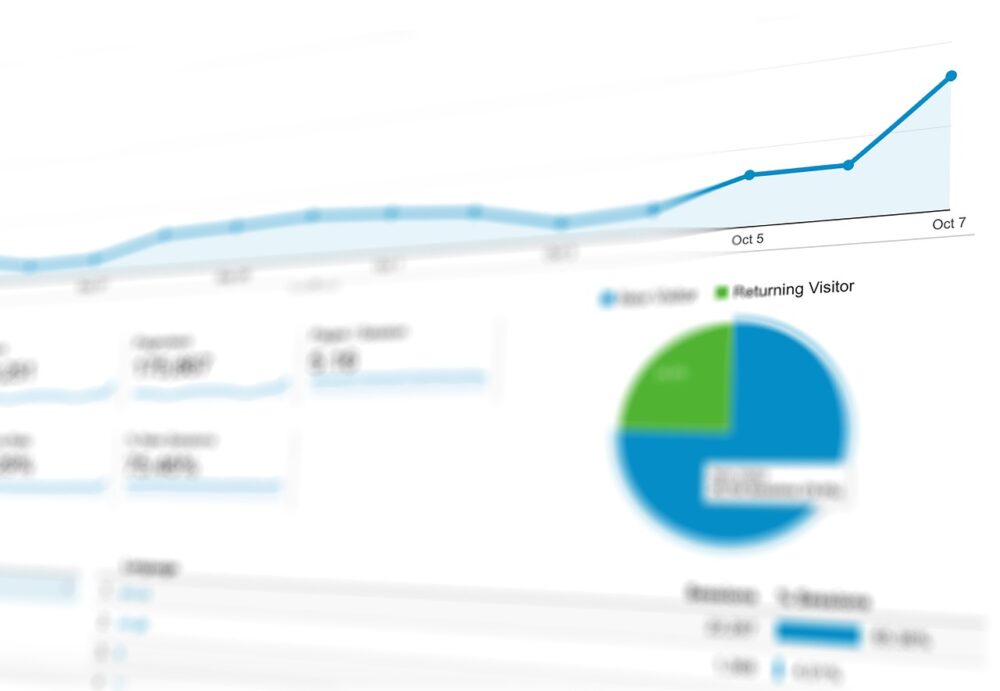僕もブログを初めてまだ間もないですが、最初の頃ってとにかく記事を書いて書いて書きまくる!というのがブログの基本ですよね。もちろんアフィリエイトやらアドセンスやら関係なしに趣味でやっているだけなら別ですが。
そしてブログの設定やWordPressなどの設定、記事の書き方などをみてGoogleアナリティクスやサーチコンソール、アドセンスを登録してとやって、また記事を量産する。
そういった状況で気づけば、登録して審査が通ったものの、Googleアナリティクスやサーチコンソールって何なの?何に使えばいいの?てかどうやって見るの?といった疑問だけ残る人も多いかと思います。
僕もその一人でした。ですので今回は初心者がサーチコンソールについて勉強したことをまとめてみます。
前回Googleアナリティクスについてもまとめてみたので、もしよろしければ覗いて見てください。休んだ日のノートを友だちに見せてもらう感じで軽く見ていただければと思います。
[outline]
Googleアナリティクスとサーチコンソールの違いについて
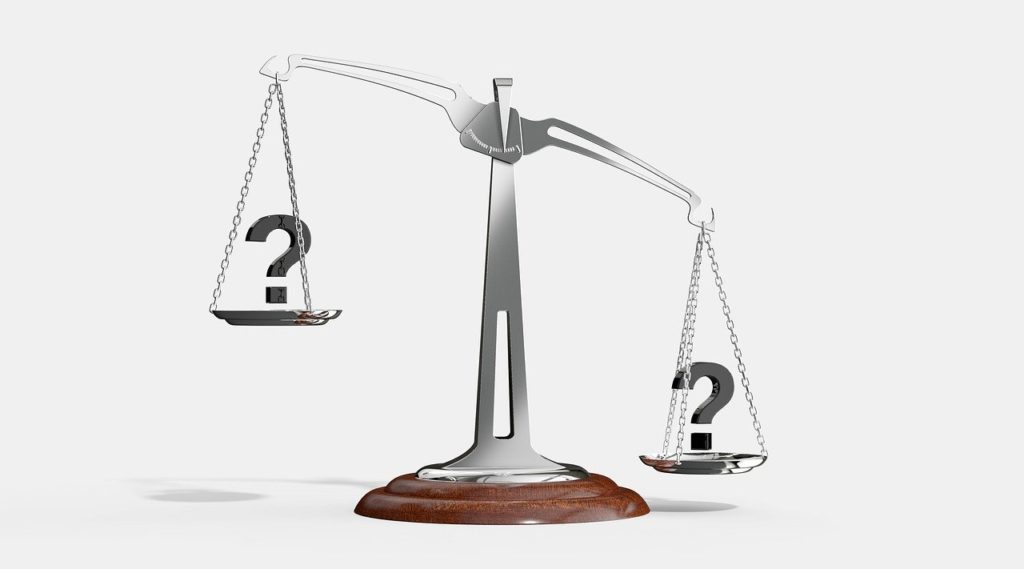
まずは前回Googleアナリティクスについてまとめてみて、改めてサーチコンソールの使い方をまとめてみようとすると、一体この2つ機能が違えどもなぜ一緒にしなかったのか疑問が残りました。
でもこうやって考えれば、2つの違いがわかりやすくなりました。
Googleアナリティクス=読者がブログに来てからの分析
サーチコンソール=読者がブログに来るまでの分析
どちらもサイト運営の分析ツールですが、上のように分かれています。それでも一緒でも良かったんじゃないかなと思いますが、とりあえず違いは上のように考えればOKです。
どちらも無料にしては出来すぎた分析ツールですので、もしまだ登録していない方は登録をおすすめします。やり方はググれば山のように記事が出てくると思います。できるだけ最新のものを読むようにしましょう。
サーチコンソールとは?
上でも述べましたが、サーチコンソールは読者がブログに来るまでの分析ができるツールです。具体的には
- どんなキーワードでサイトにたどり着いたか
- どのキーワードでどのページに来たのか
- アクセスが激減した時の原因の探り
- まだGoogleに認知されていない新しいページの認知
がサーチコンソールではできたりわかったりします。もちろん初心者向けですので玄人の方は更に深いところまで解るのかもしれませんが、最初のうちはここくらいまでできればいいかなというのが正直なところです。
では一つ一つ解説します。
今回もGoogleの規約に沿って具体的な画面や数字は伏せて説明しますので、わかりにくくてもなんとなくでご理解お願いします。
検索パフォーマンスの見方
まずサーチコンソールを開くと次のような画面になります。
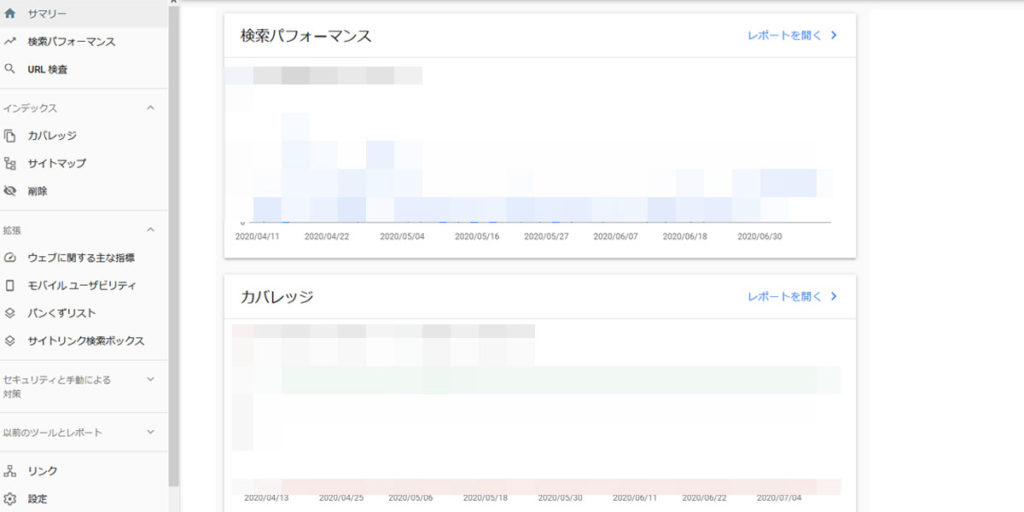
この中で主に分析に使うのは「検索パフォーマンス」という欄になりますのでそこをクリックしましょう。
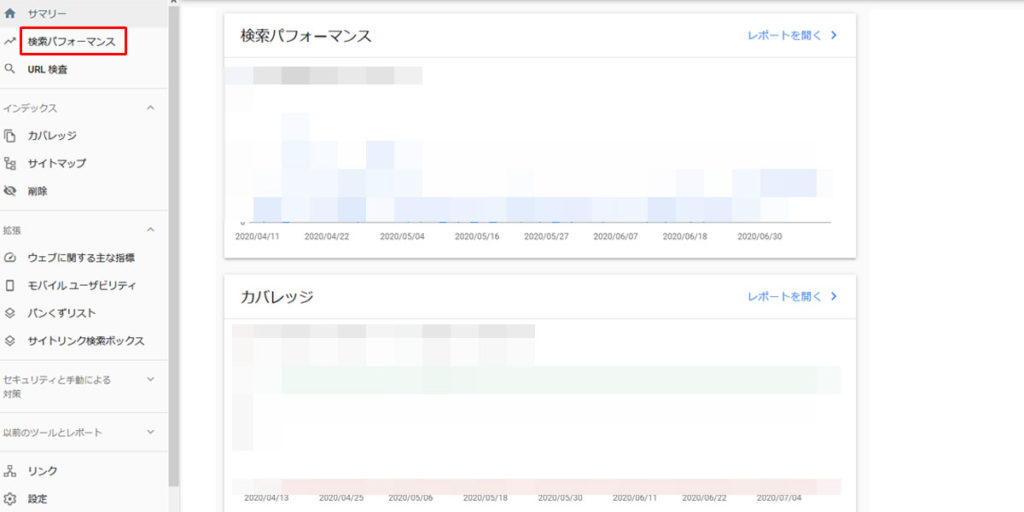
「検索パフォーマンス」を押すと次のような画面になります。
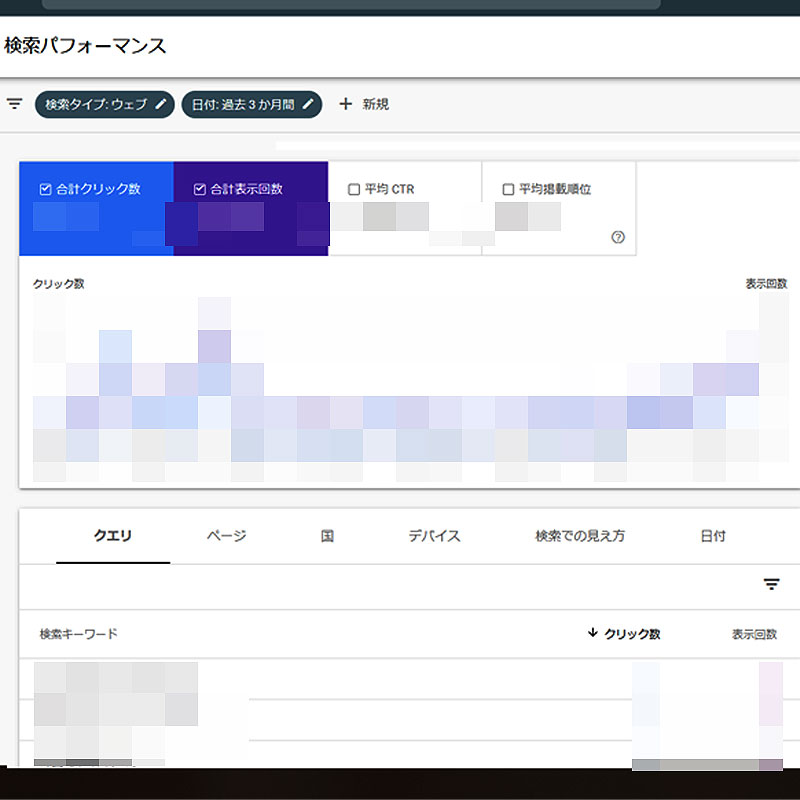
まず上にある「日付」は自分が見たい期間を設定できます。では次の段にある4つの言葉を解説します。
- 合計クリック数:Google検索の検索結果で自分のサイトのURLがどれだけクリックされたか
- 合計表示回数:Google検索の検索結果で自分のサイトがどれだけ表示されたか
- 平均CTR:合計表示回数からどれだけの割合でクリックされ訪問されたか
- 平均掲載順位:サイトの記事の平均検索順位
となっています。
次は下の段の6つの単語を解説します。その前にまずは上の画面にある「平均CTR」と「平均掲載順位」の文字をクリックしてみてください。すると
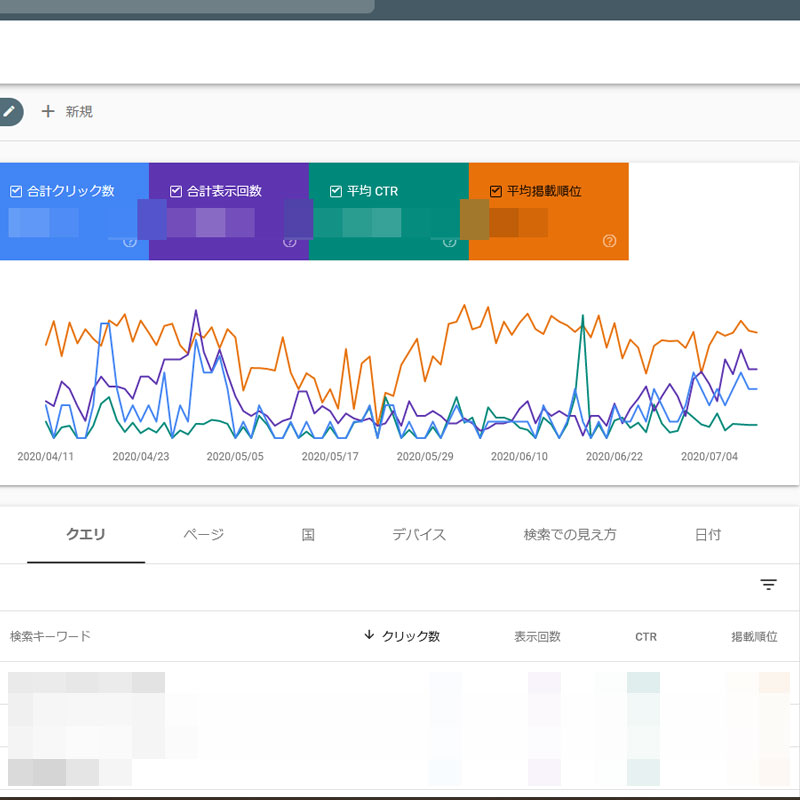
色が付きグラフや下の表に反映されます。
- クエリ:どんな検索キーワードで自分のサイトに入ってきたのかわかります。
- ページ:ページごとのクリック数、表示回数、CTR、検索順位が見れます。
- 国:どこの国でクリックされたか何回表示されたかやCTR、検索順位がみれます。
- デバイス:モバイル・PC・タブレット別に分析できます。
- 検索での見え方:ここは主に動画などを貼り付けた時の反響を見ることができます。
- 日付:日付別にクリック数などが見れます。
実はこれだけだと漠然とした結果が解るだけですが、おすすめの見方は「ページ」に行って自分が調べたいページの行をクリックすると・・・
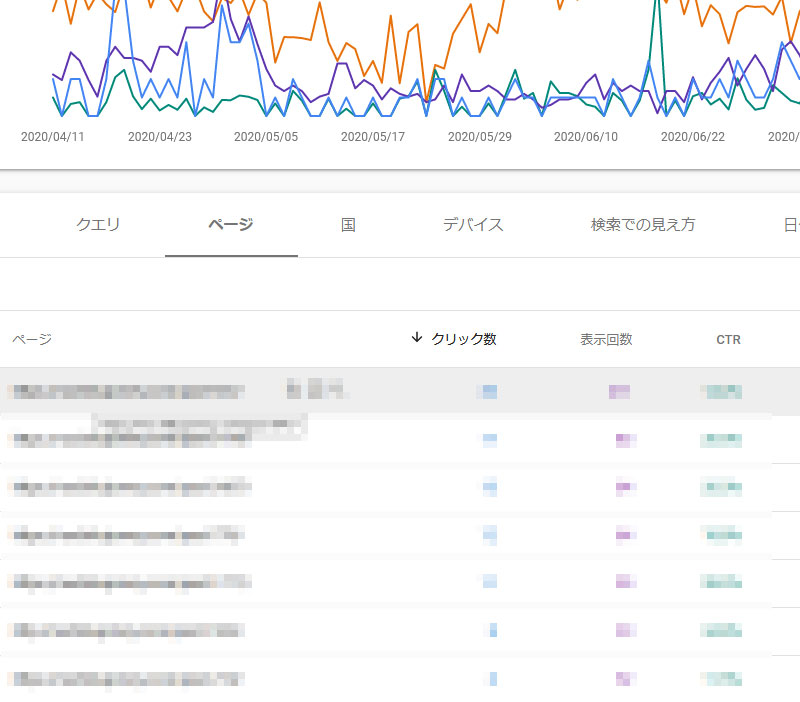
今まで説明した、「合計表示回数」やら「合計クリック数」、「クエリ」などがページごとに見ることができます。
ここで様々な詳細な情報が解るので、これをどう使っていくかというと
検索パフォーマンスの使い方
ここまででどんな情報がどこで見れるかわかったと思いますが、これらを見て次のようなことがわかります。
- 自分が狙ったキーワードで来ているか
- 狙ったキーワードは上位に食い込めているか
初心者が気にするところは以上となります。ここで思った結果が得られていなかったりした場合は記事名を替えてみたり、内容を少し書き直したりしてみましょう。
また自分のサイトに来たキーワードを見ていくことで、次に書く記事のヒントにもなります。次はこんなキーワードが良さそうとか思いつきますので、とりあえずキーワードをみて少し考えてみましょう。
ただ新しく書いた記事やリライトした記事は実はすぐに検索結果に反映されません。ですので、Googleにそのことを伝える必要があります。
URL検索の使い方
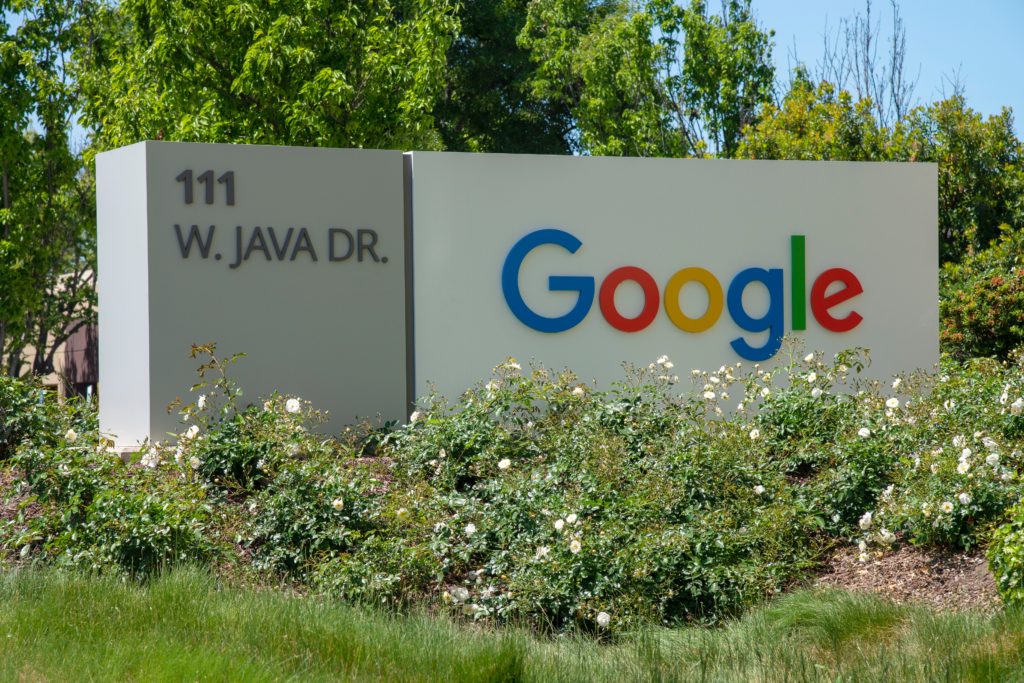
ここでは新しく書いた記事やリライトした記事をGoogleに報告できます。報告することでGoogleの検索順位に反映されるようになるので、できるだけしましょう。
やり方は簡単です。メニューの「URL検索」を押して新しく書いた記事のリンクを貼って検索。
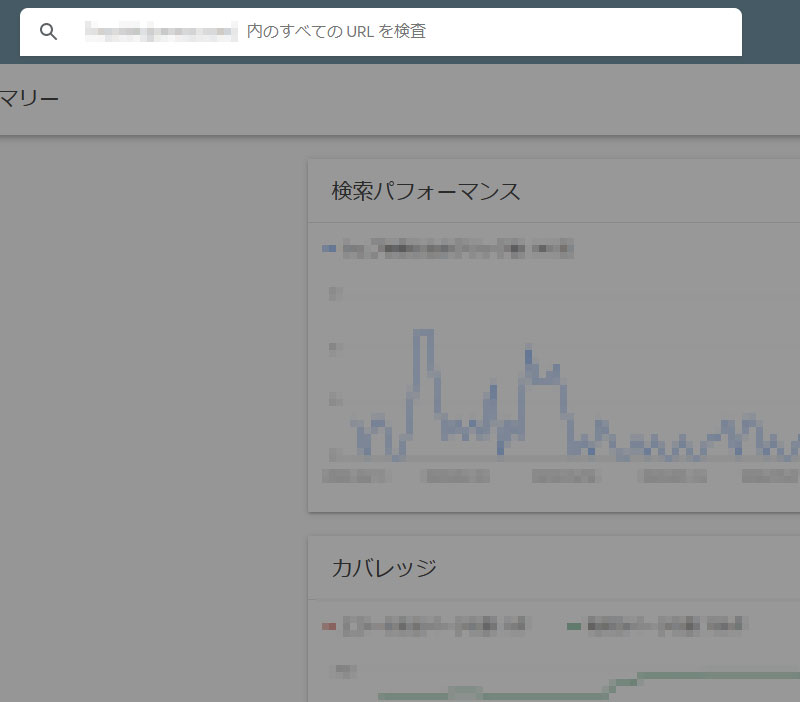
Googleに登録されている、されていないと出ますので、「インデックス登録をリクエスト」というボタンを押しましょう。そうすることでGoogleに記事を書いたまたは記事を書き直したという報告ができます。
「data-vocabulary.org スキーマのサポートは終了します」のエラー
ちなみに「data-vocabulary.org スキーマのサポートは終了します」といった表示が出た場合は2020年の4月にGoogleがこのデータをサポートしないと発表したせいででるエラーのようです。
schema.orgスキーマへの移行が必要みたいです。こちらの方が直し方などのにやり方が書いてありましたので参考にしてみてください。
このようなサイト内のエラーもサーチコンソールの使い方の一つと言えます。特に
カバレッジの使い方
こちらは検索エンジンにちゃんと記録(インデックス)されているかどうかを見れます。厳密に言えばインデックス=記録ではないのですが、そんな感じで初心者は捉えてもいいかと思います。
ここでGoogleに記録されていない、または記録されない記事がある場合はエラーがでます。
「送信された URL に noindex タグが追加されています」のエラー
ただサーチコンソールを登録した際サイトマップを登録したかと思いますが、WordPressの「Google XML Sitemaps」というプラグインを使った場合エラーが一つでて「送信された URL に noindex タグが追加されています」と出る場合が多いようです。
気にしなくてもいいみたいなので初心者のうちは気にしないでおきましょう。
そろそろ頭がパンクしそうですよね、あと一つだけ初心者が見るべきところを説明しますので、それで終わりです。
リンクの見方・使い方
メニューの「リンク」を見ると以下のような画面が出てきます。
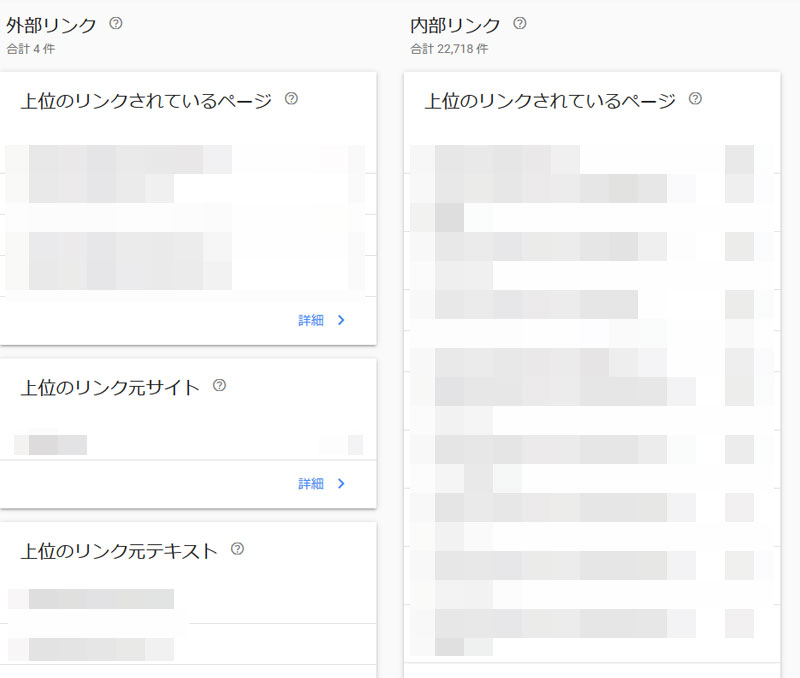
まずは「外部リンク」。簡単に言うとこれは自分のサイトがどこかのサイトに紹介されていてリンクが貼られているか、またどこに貼られているかを見ることができます。
ブログをやっている方はSNSにリンクを貼ることも多いので、まずはSNSがでてくるかと思います。
「内部リンク」はその名の通り、自分のサイト内のリンクです。
見るべき点は「外部リンク」。自分の記事への被リンクがどれだけあるかは訪問者やクリックなどに大きく影響する部分ですので、できるだけ増やす必要があります。どうやって被リンクを伸ばしていくのかはまだ勉強中ですが、やはりSNSが一番効率がいいかと思います。
特に初心者はSEO的にまだサイトパワーも弱いのでSNSの被リンクが大きな効果を得ます。最初数ヶ月で稼げる人は基本的にSNSの使い方が上手い人です。
被リンクを頑張っている人はサーチコンソールのこの部分をよくみて置く必要があります。
まとめ
今回はとりあえず、初心者が最低限知っておくべき、見るべき点を自分が勉強しながらまとめました。
まだまだ記事を量産するほうが大切ですが、3ヶ月から半年過ぎた時点で、今まで書いてきた記事の要領と活かしながら、分析をしながら書いて行くことが大切だと思います。
でも第一に継続させることですね。
初心者なりにまとめたGoogleアナリティクスはこちらの記事へ!これだけは見とけば最初はOKなアナリティクス!