前回旅とブログの結びつきの強さをお話しました。そこでブログサイトでブログをやるのかWordPressでブログをやるのかという選択になったと思います。まだ読んでいない方はぜひ読んでみてください。
今回はWordPressでブログを初めて旅をしようという人向けにWordPressでのブログの立ち上げ方、はじめ方を順序を追ってお話します。
世界2周し現在もサラリーマンバックパッカーとして旅を続ける僕が、旅を通じて得た情報や、旅をしているときこうしておけばよかったという情報を発信します。
[outline]
WordPressでのブログの作り方
理由はあまり考えずにこの通りにしておけば大丈夫です。簡単流れを説明します。
- サーバーを借りる(家で言う土地を買う)
- ドメインを取得(家で言う住所を取得)
- ドメインをサーバーに登録(家で言う住所を役所に登録)
- ネームサーバーを変更(家で言う住所を知り合いに伝える)
- WordPressをインストール(家を建てる)
- WordPressの設定(家で言う引っ越し)
こんな感じです。必要な費用は
- サーバー代(1年で12000円くらい)
- ドメイン代(1年で20~1000円)
となります。サーバー代が少し高いですが、1ヶ月1000円位と思えばそこまでではありません。
それでははじめていきましょう。
サーバーを借りる

ここに関してはどのサーバーを借りるかとなってきますが、2つに分けようと思います。どちらもほとんどの人が使っているサーバーですが大きな選択理由があります。
です。他にもロリポップ!
![]() とかさくらサーバーとか調べるとたくさん出てきますが、僕も使っていて体感的に多くの人がオススメしていて使っている2つにしぼりました。
とかさくらサーバーとか調べるとたくさん出てきますが、僕も使っていて体感的に多くの人がオススメしていて使っている2つにしぼりました。
この違いは何かというと「アダルト系」を含む含まないです。どんなテーマで旅をするかはその人次第ですが、アダルト系を含む場合はmixhostサーバーを選び、それ以外の場合はエックスサーバーを選びましょう。
理由はエックスサーバーはアダルト禁止でmixhostサーバーはアダルトOKだからです。
エックスサーバーだったらX10を申し込み、mixhostサーバーはスタンダードで大丈夫でしょう。両方ともアカウントを作って支払いをしましょう。
XサーバーはWordPressクイックスタートコースでサーバーを借りればドメインの習得もWordPressのインストールも一気に出来ちゃいます!アダルトなしならおすすめ!
ドメインを取る

これもドメインを取れるところはたくさんあるのですが、お名前.com
![]() といういちばん有名なところで取りましょう。
といういちばん有名なところで取りましょう。
ただXサーバーの場合サーバーを買えば一緒にドメインがタダで貰えるサービスがほぼ一年中やっています。Xサーバーの方は一緒に取っておきましょう。
そしてドメインは「好きな文字」+「.com」や「.xyz」「.tokyo」など見慣れないものまで選べます。特にどれを選んでも問題はないのですが、もし危ないサイトと思われたくないとか気になるようなら素直に一番見る「.com」にしておきましょう。
ドメイン名は二度と変えられないので良く考えましょう。
お名前.comで注意点が一つあって買うまでは簡単なのですが、その後に恐ろしいほどいらないメールがたくさん送られてきます。ですので、買った後にログインしてNAVI画面から「会員情報の確認/変更」を選んで
お知らせメールの配信を「配信なし」にしておきましょう。
そして取ったドメインをサーバーに登録します。mixhostは管理画面にログインをしてcPanelにログインをいう左上にあるボタンを押してから中程にある、アドオンドメインをクリック。
そこにある新しいドメインの欄に習得したドメインを入力して例)「〇〇○.com」ドメインの追加をクリックで設定完了です。サブドメイン、ドキュメントルート部分は何も入れなくてもOK。自動で入力されます。
ネームサーバーの変更
これもXサーバーのクイックスタートの場合必要ありません。mixhostの場合は管理画面に行くとパッケージ/ドメインと真ん中の上の方にある欄にネームサーバー1とネームサーバー2というものがあります。
それをコピーしてお名前COMの管理画面へ。
ネームサーバーを設定するを選んで
ドメイン名にチェックし、その他のその他ネームサーバーを使うに一つずつ貼り付ければOKです。そして確認ボタンを押します
そうしたら1~2日くらいネームサーバー登録に時間がかかりますので、一旦休憩しましょう。
WordPressのインストール
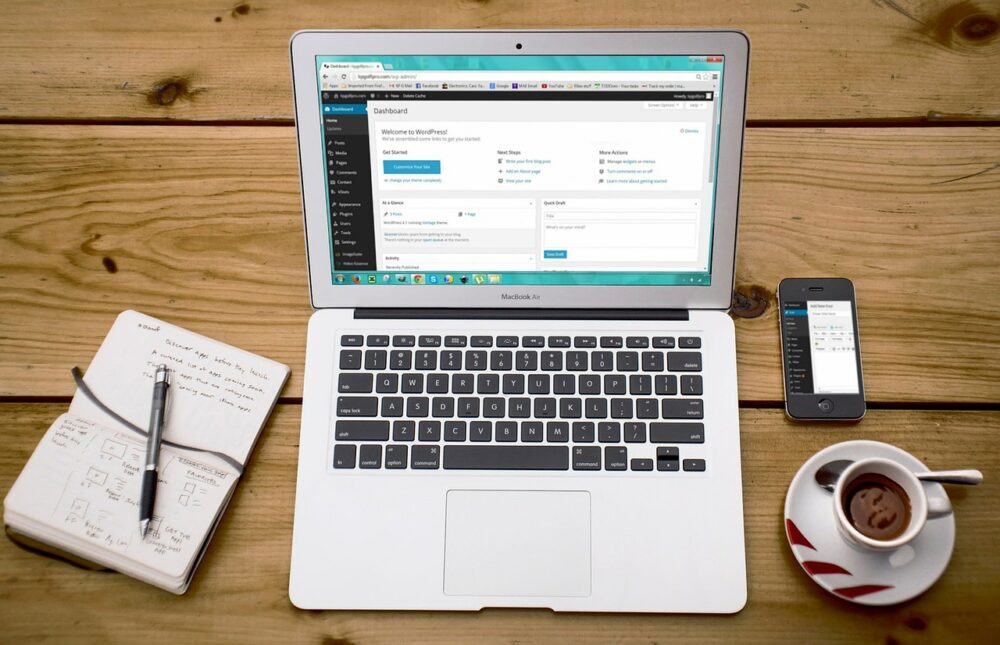
Xサーバーの場合はアカウントを作って支払いが済んでから
【xserver】■重要■サーバーアカウント設定完了のお知らせ
というメールが送られるので、そこのリンクからWordPressのアカウントにログインできるという簡単ブログ作成です。
mixhostはドメインの登録のときにいったcPanel管理画面にログインして、
下の方のスクリプトという欄にあるWordPressのボタンをクリック
そこからインストールを選べば完了です。設定は下の画像を見て同じ感じで。バージョンは最新のものをインストール。したのhttps://は必ずhttpではなくhttpsを選ぶこと。いまは「s」の時代です。後で変えることもできますが色々面倒です。これをSSL化といいます。ちなみにWordPressのクイックスタートは勝手にSSL化してくれます。ホント便利!
mixhostの場合はこのときドメインに/wpとかついていた場合は消してください。
サイト名、パスワードを入れてインストールするのですが、サイト名は後からでも変えられますので適当で大丈夫です。パスワードと管理者URLはメモしておきましょう。
これでWordPressのインストールまで完了です。
WordPressの設定
設定と言ってもしなくては行けないのは次の3つ
- テーマを選ぶ
- プラグインをインストール
- 設定を変える
この3つです。最低限やるべきことを書いていきますね。まずはWordPressの設定から
1.SSL化する
WordPressの管理画面のサイドメニューから設定→一般を選択して自分のサイトのアドレスを確認します。
たぶんhttpのままになっているので、ここをhttpsに書き換えます。このときサイトアドレスが自分の作ったドメインになっているか確認をしてください。なっていない場合、つまり/wpがついている場合や自分のドメインになっていない場合はWordPressの再インストールをしてください。間違ったドメインでWordPressを作ってしまっています。
2.パーマリンク設定
次は設定→パーマリンク設定を選びます。パーマリンク設定はブログの記事のアドレスURLの表示設定となります。特にこだわりがない場合やよく意味がわからない人はとりあえず下のように投稿名にチェックを。
ちなみに記事を書き始めてから直すとめちゃくちゃ大変なので、一度決めたら設定は変えないようにしましょう。
下の方にある「変更保存のボタン」を押し忘れないように。
3.プラグインのインストール
プラグインはWordPressの機能を増やすアプリのようなもの。でも入れすぎるとサイトが重くなるので、最小限にしましょう。わからない人はとりあえず以下のものをダウンロードしましょう。
サイドメニューのプラグインにいって上にある新規追加で手入力すれば探せます。
- Akismet Anti-Spam
- All In One SEO pack(集客に関わること全部設定できる)
- Broken Link Cheker(リンクエラーを見つけて教えてくれる)
- Rinker(楽天やアマゾン・ヤフーの商品を売る場合必須)
- Contact Form 7(お問い合わせフォームを作る)
Akismet Anti-Spam
Akismet Anti-Spamはスパムからサイトを守ってくれる。探してインストールしたら有効化をするのだが、設定を押して「Akismet アカウントを設定」のボタンを押す、すると画面が変わるので「set up your account」を押す。そうすると次のような画面が出てくる。
一番左のお金がかからないものを選んでGetPersonalを押す。
すると次のような画面が来るので赤枠の部分をドラックして4500から0円にする。その後にメールアドレス、名前、サイトアドレス、3つにチェックを入れて青いボタンを押すと登録したアドレスにコードがくるので、コードを打つ。
その後メールアドレスに今度はAPIキーがとどくのでそれをWordPressのプラグインのAkismet Anti-Spamの設定で下に目立たなくある「Manually enter an API key」を押してAPIキーを打てば設定完了!
Contact Form 7
こちらもインストールするとサイドメニューにお問い合わせのメニューが増える。そこから「新規追加」で「ここにタイトルを追加」にお問い合わせとでも書いて保存をすると「ショートコード」というのができる。
それをサイドメニューの「投稿」→「新規追加」からタイトルに「お問い合わせフォーム」とかいて下の+を押して「ショートコード」を選ぶ。その空欄に先程のショートコードを打ち込み右上の青いボタンの「公開」を押すとお問い合わせフォームができる
これをテーマが決まった後に好きな場所に表示させることでお問い合わせフォームの完成です。
後のプラグインもインストールし忘れず有効化しよう!
テーマを選ぶ
ここは正直自分が使いたいテーマをググって探すのが一番いい。でもテーマはデザインを変えるときに色々いじくるため初心者はあまり誰も使っていないテーマを選んでしまうと苦労します。
とりあえず無料で人気で使っている人が多いものだと
Cocoon
ですかね。ダウンロードをしてWordPressのサイドメニューの「外観」→「テーマ」上にある「新規追加」→「テーマのアップロード」からダウンロードしたものをアップすればOKです。
親テーマと子テーマというものがあるので両方ともアップロードしましょう。
ちなみに今見ているこのサイトはLionテーマです。

プラグインやテーマはありとあらゆる物があるので、自分にあったものを探して使ってみてください。
まとめ
今回は旅の副業として紹介したブログについての余談でWordPressの設定の仕方をお話しました。
WordPressでブログを作ることはSEOなどに強くサイトが有利になるだけではなく後々の就職活動にも生きることができうる技術です。身につけておいて損はないでしょう。
またブログなどを立ち上げて色々調べるとインターネットにも強くなってノマドワーカーや個人で働ける技術も身につきます。これからはインターネットで働くこともどんどん多くなる時代。少しばかり勉強してみてもいいかもしれませんね。
